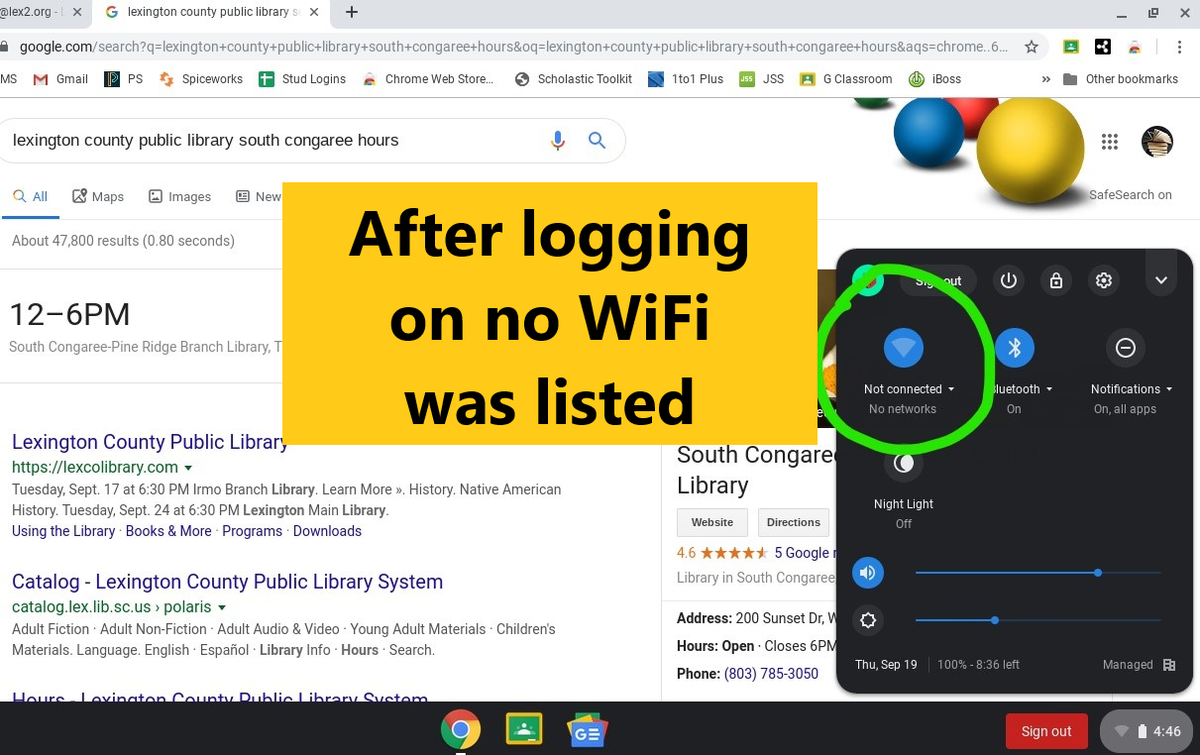PRMS Student Chromebook Information
Chromebook Troubleshooting Tips
General tech tips and trouble shooting are listed below. If you are having trouble with your Chromebook on an eLearning day and the below tips don't help then see the Lex2 Technologyy Help Desk page for more tips and for the Help Ticket system.
See fixes for common problems in the below infographics.
WiFi & Internet at Home
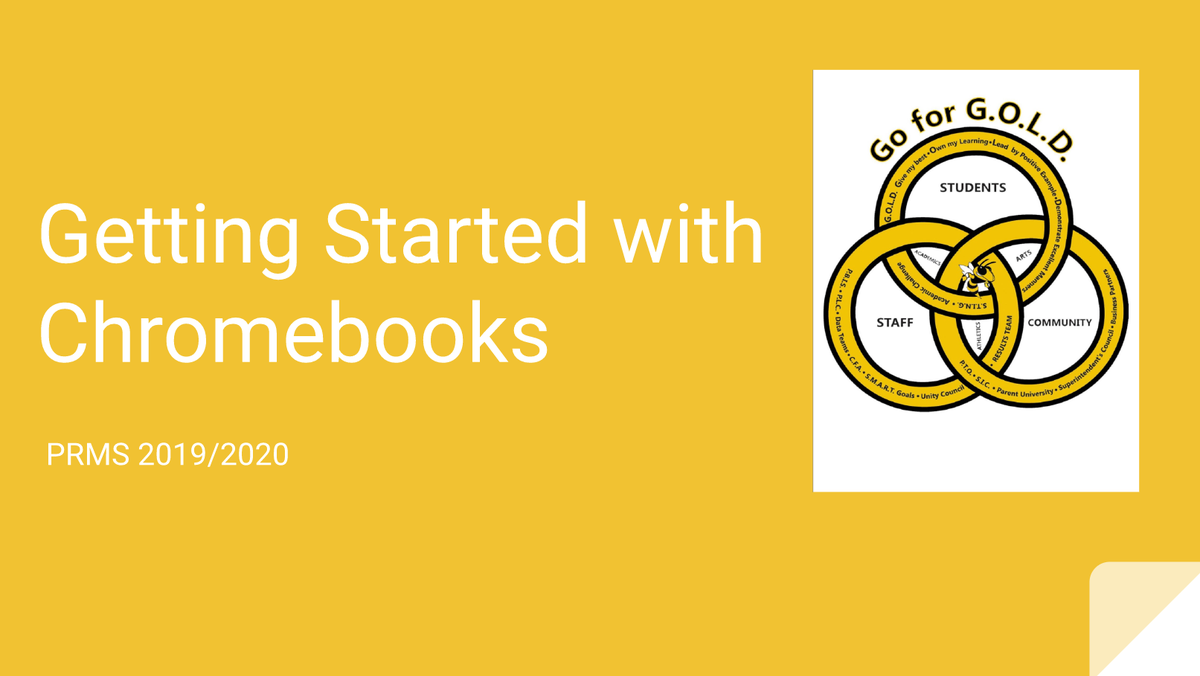 To use the Internet at home first add the home WiFi network. Point the cursor at the WiFi symbol in the bottom right of your screen. Then select your home WiFi network in the list and enter the WiFi password.
To use the Internet at home first add the home WiFi network. Point the cursor at the WiFi symbol in the bottom right of your screen. Then select your home WiFi network in the list and enter the WiFi password. Public Wifi
If you are using WiFi somewhere like the Lexington County Public Library or other free sites be aware that it may not show up in the list at first. You have to click on the WiFi symbol and then the WiFi will show up as available. See the two pictures below.
Click here to see a map of free WiFi hotspots around town. You can also drive up to Lex2 schools or the Lexington County Public Library. The school and Lex Library WiFi can be accessed from outside the building.
See more free hotspots here from Spectrum - https://www.spectrum.com/wifi-hotspots.html
Chromebook stuck?
If your device screen is frozen or having a minor problem like tabs not opening try shutting it down and then restarting it. This often fixes simple problems. If it won’t shut down, just hold down the power button on the right side of the keyboard until the screen goes black. Then restart and log back on.
Getting error messages?
If you are getting error messages while trying to access a site or do something on your device, try Googling the error message. This basic troubleshooting trick can often tell you what the problem is and maybe even how to fix it. If you still can't fix it be sure to tell your tech help people what the error message says, or send them a screenshot of it.
Is Chrome slow or not working well? Clear History
Maybe try clearing the history in Chrome if your Internet pages are slow or flicker.
- Close all your tabs in Chrome except for one.
- Then click the three dots in the upper right of Chrome; go down to History, then over to the left to History.
- On the left side menu click Clear browsing data.
- A window pops up. Make sure you are on the advanced tab.
Select time range 'all time'
Then check the first four boxes, and then hit Clear data - Shut down and restart your Chromebook.
Camera not working?
Try using the Scan QR app and take a screenshot. This is just like using the camera.
How to take a screenshot
If you need to take a screenshot to show what is on your Chromebook screen there are two ways to do this:
-
- Hold down the Ctrl + Switch window keys to capture a full screenshot.
- Hold down the Ctrl + Shift + Switch window keys to capture a partial screenshot.
- The image then saves in your Files on the Chromebook.
Here is where the keys are on your Chromebook:

Keyboard Issues
If your keyboard is in the wrong location or is split or acting funny check the settings for the keyboard.
-
- Go to Settings, then on the left to Device.
- Then go down to Advanced, and select Accessibility.
- Then select 'Manage accessibility features'. Everything on that screen should be in gray with the options turned off. If any are green with the slider moved to the right move it back to the left.
Chromebook care and use
- All students are given a Chromebook, a protective case, and a charger and cable to use while enrolled. All of these must be turned in if you withdraw.
- You can add a screen protector as long as it can be easily removed.
- You may not change the tablet case, put stickers on it, or draw on it.
- Bring your tablet to school everyday and have it charged to at least 80%.
- Charge the tablet every night at home and do not bring your charger to school. (Insurance does not cover lost or stolen chargers and a replacement charger costs $24.
GOLD Tips
Be sure the tablet is fully charged each day for school use.
- Do not crimp the charge cable or try to force the cable into the tablet port.
- Keep food and liquids away from the tablet.
- Always close the Chromebook when it is in your backpack.
- Do not put pressure on the screen by putting things between the cover and the screen.
- Do not drop or step on your backpack if the tablet is inside.
- Keep the cover clean. Do not write on the cover or put stickers on it. The tablets are school property.
- Do not leave the tablet in a car or in a public place.
Tips for saving battery life
- To conserve battery life, Chromebooks should be shut down when not being used.
- Keep screen brightness as low as possible.
- Close out apps that you are not using.
- Do not play games or videos while at school.
District Technology Policy
All Lexington School District Two and Pine Ridge Middle School discipline rules apply to the tablets. Copies of the district policy are linked here.
Is my download legal?
Students need to remember the tablet is an educational tool, not their personal device. They should not download music or videos, especially since such downloads may be illegal. In addition, if the device memory fills up it will stop working and need to be wiped so they will lose files they have on it.
Guidelines for downloading
1. Look for an About page on a website. There should be information regarding how the site pays for its material.
2. Is the material free, or are you paying a fee? Keep in mind all artists need to be paid for their work. Sometimes they may offer free downloads, but this is rare. If they do, you do not have the right to share it legally.
3. Does the material belong to you or a friend? If you purchased something, and the package specifically says you may put a copy on a personal device you are probably legal but you can not share it. If it belongs to a friend, they probably can not share it legally.
Find out about one student who shared 30 songs. See 'Appeals court approves $675,000 fine for student who illegally downloaded 30 songs'.